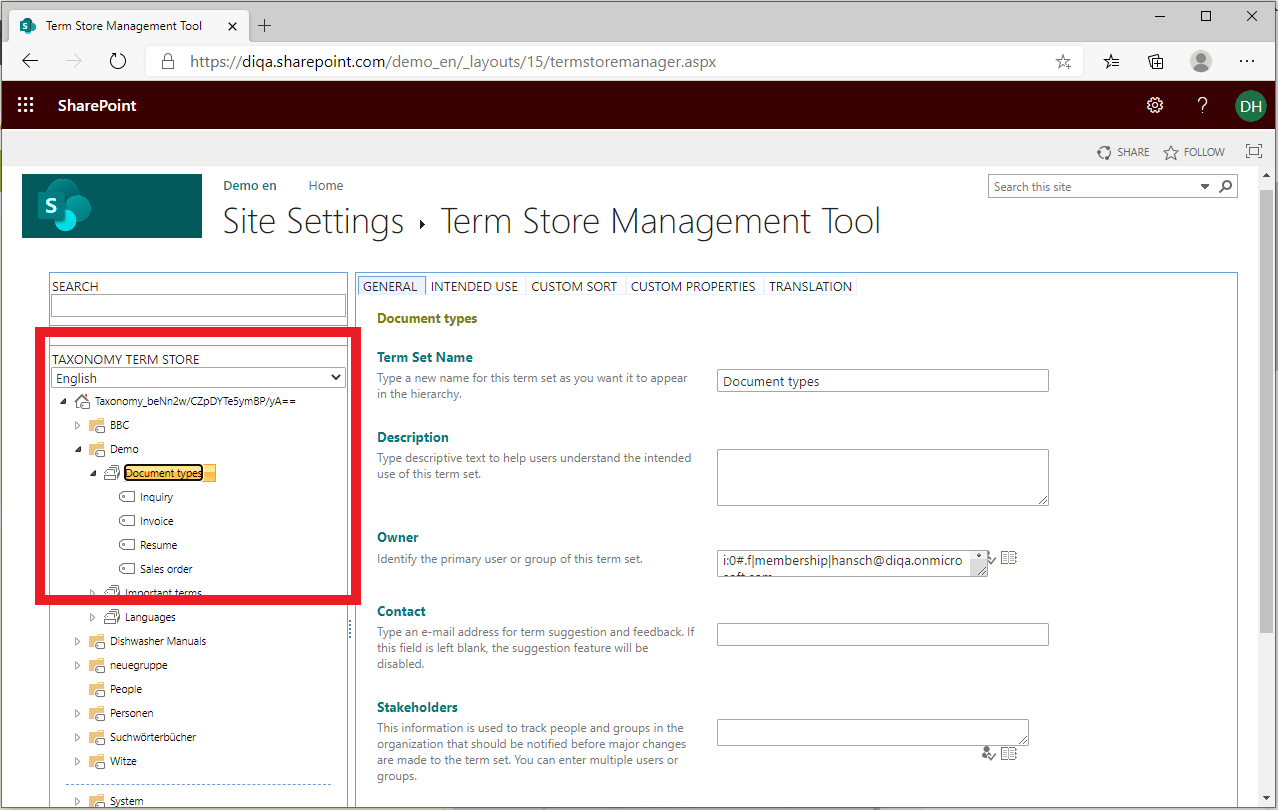Difference between revisions of "Easy Tagging for SharePoint online/Manual/Authorize at Azure AD"
From DIQA-Homepage
| Line 1: | Line 1: | ||
| − | {{ | + | {{BlogHeader |
| − | |Titel= | + | |Titel=O365: Boost document findability with autotagging |
| − | + | |News image=File:EasyTaggingText.png | |
| − | | | + | |Publication date=2020/09/01 |
| − | | | + | |Published=1 |
| − | | | + | |Keywords=sharepoint, office 365, o365 |
| − | |Keywords= | + | |SEO-Description=Automatic document tagging boosts your document findability? ⇒reade more! |
| − | |SEO-Description= | + | |Description=Finding documents in Sharepoint online/Office 365 can be tedious. If you want to restrict your search to certain document types (like: reports, inquiries, CVs, sales orders, invoices) you either end up with too many irrelevant search hits or relevant documents don't show up because they don't include the search term. If you rely on Sharepoint's fulltext search capabilities only, then your users will be frustrated and spend too much time to find the right documents. |
|en_link= | |en_link= | ||
| + | |de_link= | ||
}} | }} | ||
<div class="row"> | <div class="row"> | ||
Revision as of 15:07, 10 March 2021
Main Page > Der DIQA Blog > Easy Tagging for SharePoint online/Manual/Authorize at Azure AD
Blog
O365: Boost document findability with autotagging (September 1, 2020)
The following steps assume that you have Sharepoint Online/Office 365 and a library that contains at least dozens of documents or scanned documents (pdf or image formats). If you are familiar with certain configuration aspects of Sharepoint then you will need 30 minutes to go them through in your tenant. If you require assistance then we are happy to help!
What's next?
- Add refiners for the document language like: english, french, german, spanisch
- The Easy Tagging App has a built-in predictor that detects the language that is used in documents. You can simply use that predictor in a tagger to tag all your documents with the language. Similar to the steps in section 3 you would simply create another refiner that allows users to restrict their search results to certain languages.
- Add refiners for important words:
- The Easy Tagging App is able to identify important words from documents and store them in the termstore as a new termset. If you let the tagger tag your documents with them, then your users can use them to filter their search results.
Questions?
</div>